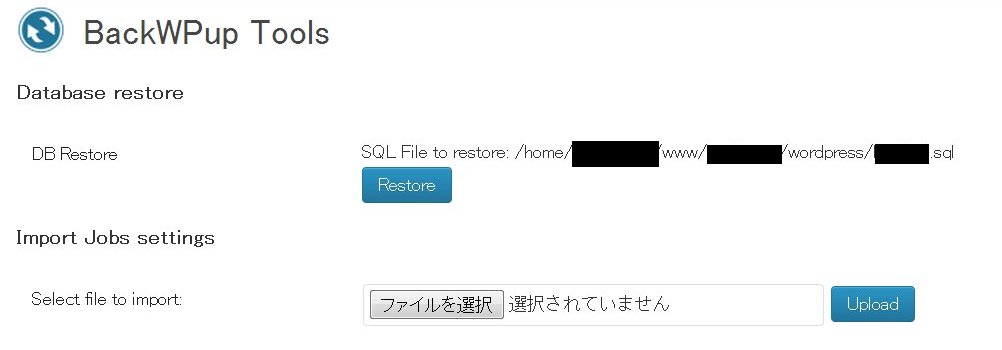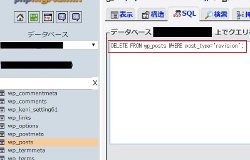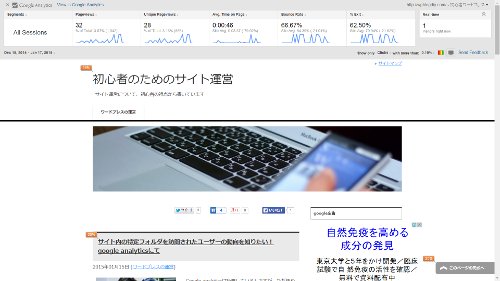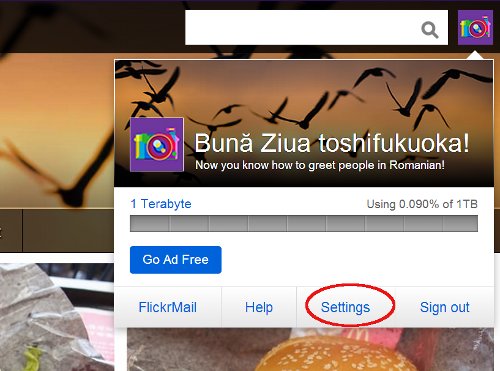注意! 追記 2013/11/24
先日、サイトを復元した時に気が付きましたが、
下記記載のBackWPupにあった「ツール」という項目がなくなって(多分ver.upに伴って)
今は、下記の方法では復元できません。
復元させる場合、「プラグインなしで、バックアップと復元までをやってみた。」
こちらの方法をおすすめします。
**************************************
前記事に引き続き、xreaサーバからさくらサーバへの引っ越しの手順です。
「xreaからさくらへの引越し1」では、ドメインを引っ越して、
ワードプレスを入れる下準備をしました。
この記事では、BackWPupを用いてワードプレスを復元するという方法を使って引越しをしています。
BackWPupによるサイトのリストア・復元手順を再確認
当サイトでは、以前にBackWPupを用いて、サイトのリストア(復元)をする作業を、ご紹介したと思いますが、
今は、この方法ではリストアできません。
・・・というのは、リストアに必要なphpファイルがダウンロードできないからです。
(ページが削除されている)
そこで、別の手順での復元方法を、ご紹介します。(というか、自分の記録メモとしても残しておきたいと思います。)
さらに、サーバーをxrea(セーフモードあり)から、さくら(セーフモードなし)に乗り換えました。
この時に、設定を変えなければいけないところがありますので、それも記録メモとして残しておきます。
新データベースを用意、4つの項目をメモしておく
まずは、さくらサーバ(コントロールパネル)で新しいデータベースを用意します。
この時の設定で、あとで必要なことが4つ出てきます。(以下のもの)
テキスト編集ソフトなどでメモしておきましょう。
******************
データベース名:
データベースユーザー名:
パスワード:
ホスト名:
******************
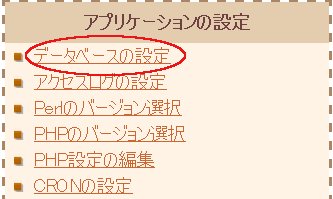
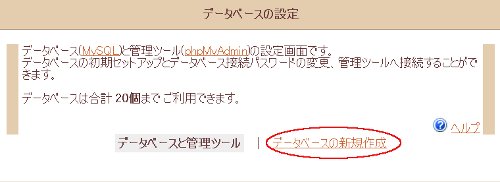
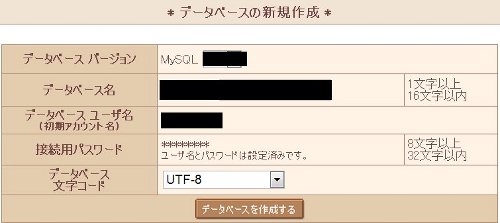
データベースの設定→データベースの新規作成
データベース名を設定(上記データベース名になります。メモ!)
データベースユーザー名(上記データベースユーザー名。メモ!)
接続用パスワード(上記パスワード。メモ!)
データベースの文字コードは、「utf-8」にしておきます。
ここで保存すると、次の画面にデータベースサーバー名(mysql******)が出てきます。
これが、ホスト名です(メモ!)。
BackWPupで保存しているwordpressファイルを解凍する
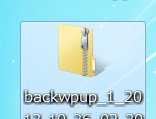
解凍したファイルに、(例えば)wordpressと名付けて、フォルダごとアップロードします。
ところで、あなたはwordpressのファイルを、ルートにダイレクトに置いていましたか?
blogとか、wordpressというフォルダを作って、その中に置いていましたか?
どちらでもいいんですが、以前の運用形態を復元する形で、ファイルをアップロードします。
ちなみに、管理人は後者のやり方でwordpressと名付けたフォルダを用意して、
その中にファイルを入れていました。
なので、wordpressというフォルダを作って、その中にファイルをアップします。
次に、アップしたファイルの中から、wp-config.phpファイルをダウンロードします。
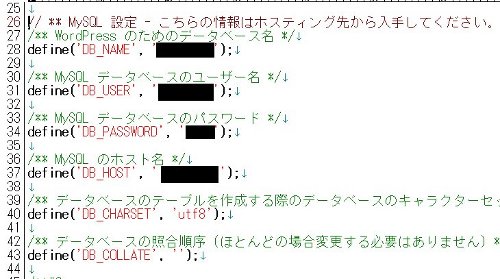
黒く塗りつぶしたところ4か所を、書き換えます。
先ほどメモした内容が、ココで役に立ちます。
書き換えたら、再度アップします。
(この操作は、ファイルをアップロードする前にやっておいてもかまいません)
っで、以下のアドレスにアクセスします。
http://ホームページのアドレス/wordpress/wp-admin/install.php
(ルートに、ダイレクトに入れている方は、http://ホームページのアドレス/wp-admin/install.phpにアクセスします)
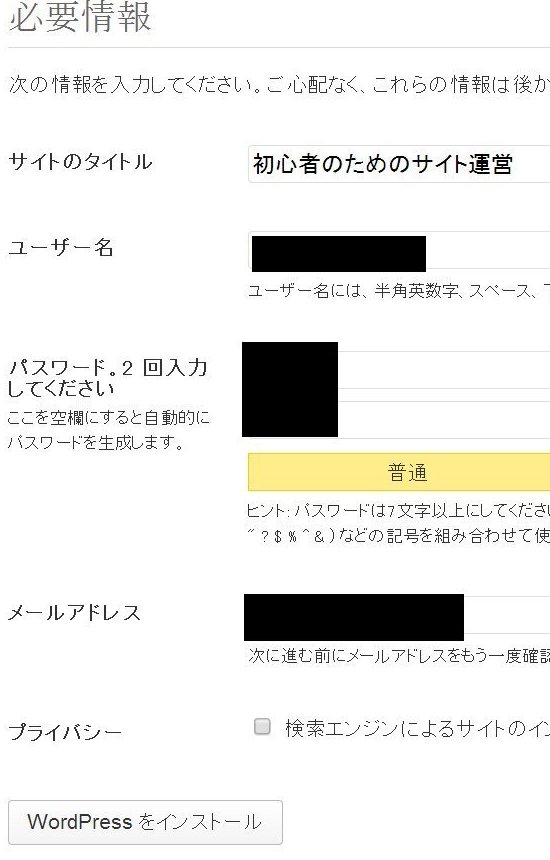
そしたら、この初期設定画面が現れるので、新しくwordpressを作る気持ちでデータを入力します。adminの変更も忘れずに。
検索エンジンのインデックスの許可のチェック欄は、最初は外しておくといいと思います。(復活後は、管理画面からチェックを入れます)
っで、インストールします。
http://ホームページのアドレス/wordpress/wp-adminにアクセスするとログイン画面が出てきます。
ログインすると、まっさらなワードプレスが出てきます。
この時点では、何も書いていない新品のワードプレスと同じ状態です。
BackWPupに活躍してもらう
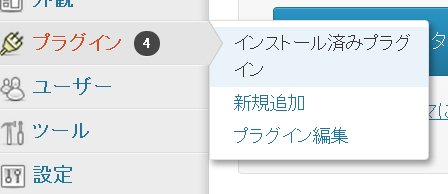
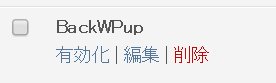
っで、プラグインから、BackWPupを有効化します。
tools→database restoreの上の restoreボタンを押します。
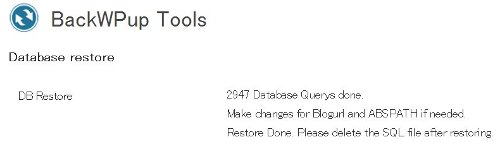
っで、doneの画面が出て、リストア成功です。
先ほどの、restoreボタンのsqlファイルは削除しておきましょう。(アップロードしたファイルの中に必ずあります)
残しておくと、今後もこのファイルがバックアップされるので、どれが最新のファイルか、紛らわしいです
ルートにダイレクトに入れない場合
注意)ルートにダイレクトに、ワードプレスファイルを入れているあなたは以下の手順をやる必要がありません。
(あなたのアドレス)→wordpress(というフォルダ)
という階層のフォルダに、wp-adminとか、wp-contentなどを入れている方は、以下の操作をしないと、トップページにダイレクトにアクセスできません。
1)wordpressフォルダ内にある、index.phpファイルをダウンロードしてくる。

↓↓↓↓↓↓↓↓
![]()
下部の中身を
wp-blog-header.php から
wordpress/wp-blog-header.php へと
書き換え、一階層上のディレクトリに入れる。(wordpressというフォルダと同列のディレクトリ)。
wordpress/と付け足すことが大事。フォルダをblogにしているなら、blog/にします。(補足:管理人が昔やったミスで、前後のシングルクォーテーションを小文字じゃなく、大文字にして動かなかったことがあります。1日悩みました。orz)
2)管理画面の設定画面を変更する。
設定から
サイトアドレス http://(あなたのアドレス)
wordpressアドレス → http://(あなたのアドレス)/wordpress
wordpressと付け足すことが大事。フォルダをblogにしているなら、blogにします
wp-adminの.htaccesファイルを削除する
注意)以下はxreaのような、セーフモードで動くサーバでワードプレスを運用していて、
さくらサーバなどの、セーフモードなしに、ワードプレスに引っ越した場合の話。
どちらも、セーフモードなしなら、この操作は必要りません。
ワードプレスを入れる時、wp-adminフォルダに.htaccessをを入れていたと思います。
参考:セーフモードによる制限と対処方法 – WordPress Codex 日本語版の
このファイルを削除します。これをやらないと、自動更新に対応できません。
管理やプラグインの設定が元通りかどうか確認する
管理画面やプラグインのプラグインの設定が元通りかどうか確認します。
- ユーザー画面、ニックネームがログイン入力IDと同じじゃないか?
- プラグインの設定が変わっていないか?
- 表示設定、検索エンジンがサイトをインデックスできないようにするのチェックを外す
・・・今、思いつくのはこのぐらいですが、また気が付いたら書いて行きます。
引越し作業は、だいたい半日ぐらいかかりますね。今の管理人の実力では。
おまじないの紹介
リストアした時、こんな困った状況に管理人はよくあたります。
http://(あなたのアドレス)にアクセスしても、404 not foundが出る。
っで、いろいろ触って、トップページが出るようになったけど、
なぜか、投稿記事や固定ページでは404not foundが出る。。。
とても、困り果てたそんな時、
ちょっとした「おまじない」をかけると上手く行く場合があります
それは、管理画面の設定→表示設定のこの画面
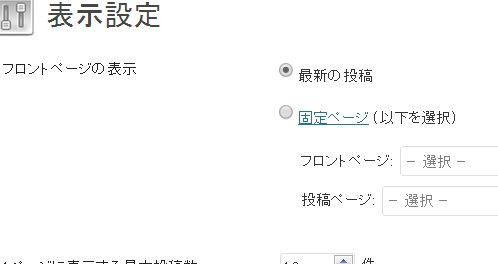
この画面で、最新の投稿 → 固定ページ あるいは逆に設定して、
ちょっと遊びみたいに何度か切り替えて、保存してみるんです。
そうすると、なぜか??表示できるようになることがあります。
なぜ?と聞かれても分かりません。。。
ちょっとしたおまじない。でも、きっとあなたにも役に立つかもしれない。。。と思っていますので、
ご紹介しておきます。