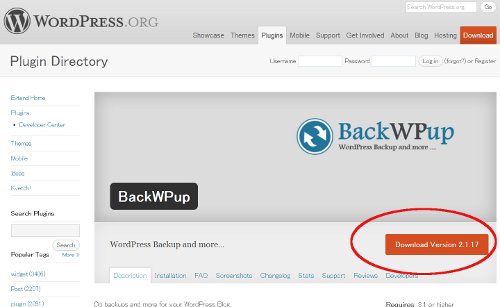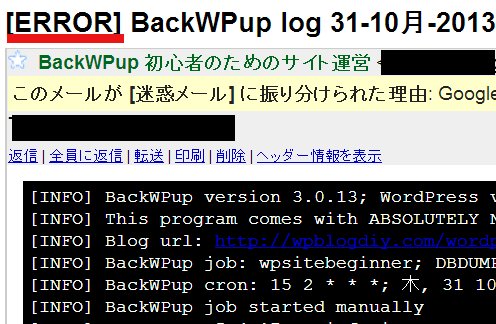前回の記事で、ワードプレスのバックアップをする。
特に初心者には、Backwpupというプラグインがおすすめです。というお話をしたと思います。
っで、実際にxreaに導入してみました。(コアサーバーも同じ手順)
xreaは、セーフモードというやっかいなものがあり、普通に入れるだけではできないことがやっかいなところ。
しかし、諸先輩方が先にいろんな経験の記事をアップしてくださっているので、
参考にして導入することができました。
ダウンロード、解凍、導入までは同じ
プラグインの導入はいつも通り。
まずは上記ページから、プラグインそのものをダウンロード。
filezillaなどの転送ソフトで、解凍した中身の「backwpup」というフォルダを、
wp-content/pluginsというフォルダの中にそのままドラッグして入れます。
そして、管理画面からプラグインの有効化をすれば完成です。
xreaならではの悩み・・・
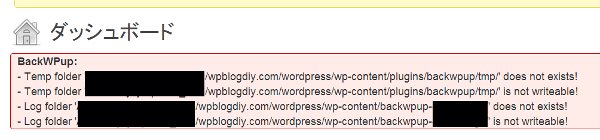
プラグインを有効化すると、まず出てくるのがこの画面。
xrea、コアサーバーのユーザーさんなら、「あー、またこれ。。。」とおっしゃると思います。
・コアサーバーのセーフモードは、.htaccessの記載をして、PHPの動作をCGI動作に変更すること。
・フォルダの書き込みは、filezillaなどの転送ソフトで、パーミッションを変更するの2点ですよね。
.htaccess記述の問題
まず、.htaccessの記載ですが、こちら2つのの参考サイトの通りにやりました。
WordPress3.0~3.3.1でXREA & CORESERVERのSAFE MODEを回避する.htaccess ・・・モバティー
CORESERVER + WordPress で BackWPup Part.2・・・cathval.com
まず、filezillaでアクセスして
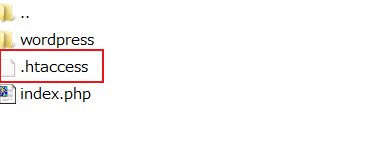
.htaccessファイルを秀丸などであけて、上のサイト参考の記述を書きこむ。さらに下のサイトの記述も一緒に書き込む。
そして再度アップすれば.htaccessの問題は解決。
フォルダの書き込みパーミッション問題
これは、WP-DB-Backupでも経験しましたように、フォルダに書き込めませんよと言われているので、
上記リンクを参考に、フォルダを選んで右クリック。属性を777などと書き換えてあげれば解決します。
バックアップフォルダと、tmpフォルダ2つの属性を変更することを忘れずに。
バックアップ保存方法の設定
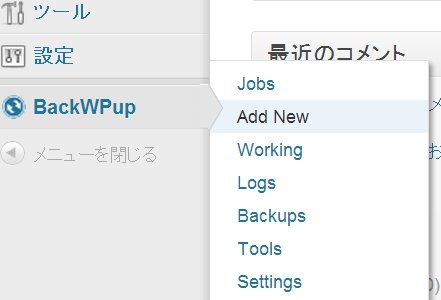
設定が終わると、管理画面のBackwpupのところから、「add new」を選んで、
バックアップの自動設定を入れます。
っで、バックアップ保存法の設定をします。
管理人は保存先にsugarsyncを指定。
入力画面などの操作手順はこのサイトの通りにやりました。
絶対にやっておきたいWordPressを丸ごとバックアップ&リストアする方法・・・Ten’s inner life

run nowを選んで、とりあえずの保存操作を行ってみます。
通常は夜中の指定時間にバックアップを自動でする仕組み。
当ブログの場合は、3~4分くらいで保存が可能でした。
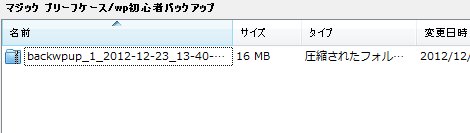
sugar syncのブリーフケースに、こうやってZIPファイルとして、保存されます。
Backwpupで、バックアップと復元リストアの手順
・イントロ:バックアップと復元・リストア
・コアサーバにBackwpupを導入
・実際の復元・リストア作業
・容量が大きすぎてbackwpupエラーが出る時の対処法