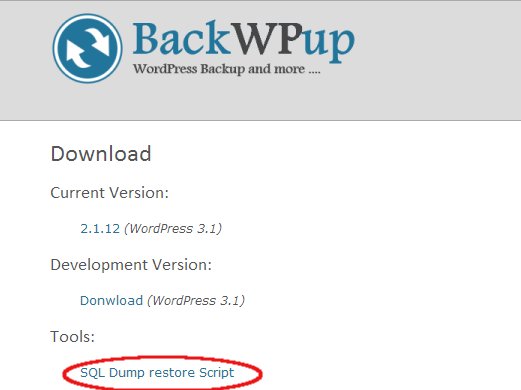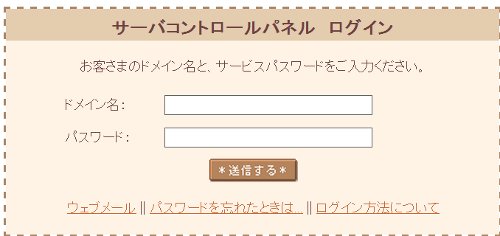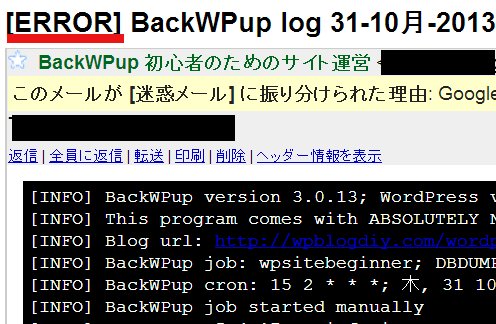注意! 今、この方法ではリストア(復元)できません
2013/11/05記載 管理人より
記事は、記録として一応残しておきますが、
現在以下の手順では、ワードプレスサイトを復元(リストア)できません。
とういのも、リストアのためのphpファイルがダウンロードできないから。。。
そこで、現在のBackWPupにも対応しているバックアップ方法の記事を掲載していますので、そちらをご覧ください。
さて、これまではBackwpupを使ってバックアップを取りましたが、
本当に、これって復元できるんでしょうか?
そこが一番不安・・・。
でも、ここをクリアできれば、サーバーやファイルがクラッシュしても対応できるし、
サーバの引っ越しなどにも対応できそうです。
基本的な手順については、以前ご紹介したサイトなどにも詳細に記載があります。
絶対にやっておきたいWordPressを丸ごとバックアップ&リストアする方法・・・Ten’s inner life
基本的な手順
おおまかな感じとしては、解凍したファイルをアップロードして、サーバの新しいフォルダに入れます。
HTMLのファイルなどは、これでバックアップ復元終了と行くんですが、ワードプレスはそうは行きません。
違うところは、空のMysqlを用意すること。
それと関連付ける操作、これは、backwpupが自動的にやってくれます。
バックアップファイルの解凍
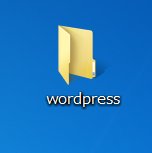
デスクトップ上に空のwordpressフォルダを用意します。
この中で、先ほど自動で保存されたzipファイルを解凍します。
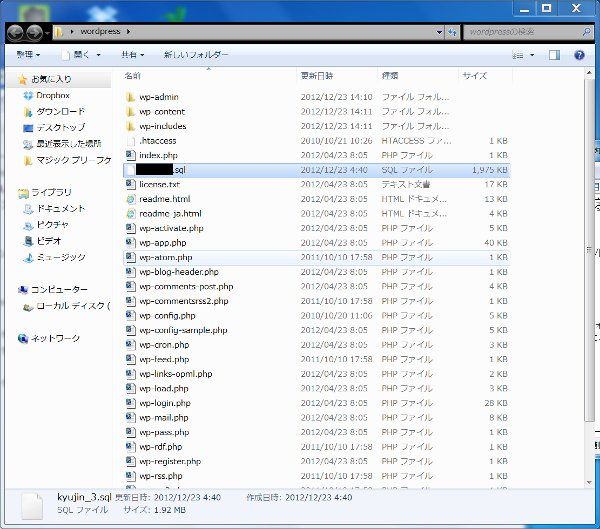
この中に見慣れぬデータベースファイル.sqlがあります。
ここでは黒く塗りつぶしていますが、昔あなたが名前を設定したデータベースファイルだと思います。
っで、BackWPupページのダウンロードページの
赤丸のここから一つのファイルをダウンロードします。
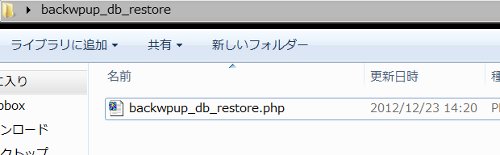
解凍されたphpファイル backwpup_db_restore.phpをそのままwordpressファイルに入れます。
これでファイルの準備は終了です。
どこに復元するか・・・
もし、xreaやコアサーバーがクラッシュして、新しいところでワードプレスを運用するといった場合、
あなたならどうしますか?
同じところで運用するというのもアリですが。
ここは、サーバを変えてみるという仮定にそってリストア(復元)したいと思います。
あまり褒められた方法ではありません。
ワードキャンプですすめられた方法は、xampを自分のPCに導入し、ローカル上で復活させるというものでした。
ただ。。。管理人があまりに初心者すぎて、Mysqlをどうやって作っていいか分からないのと、
実際の手順を踏んでみたいと考えたことから、
あえてさくらサーバで、しかも新しいドメインで復活テストをすることにしました。
空のMysqlデータベースを用意
コントロールパネルからログイン。
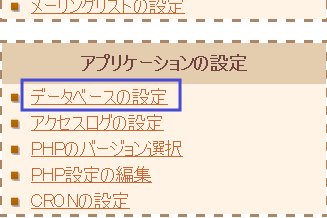
左カラムのデータベース設定から
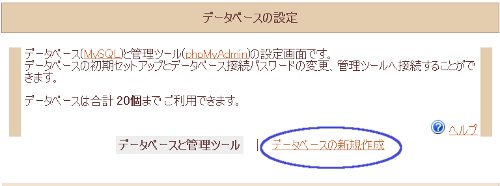
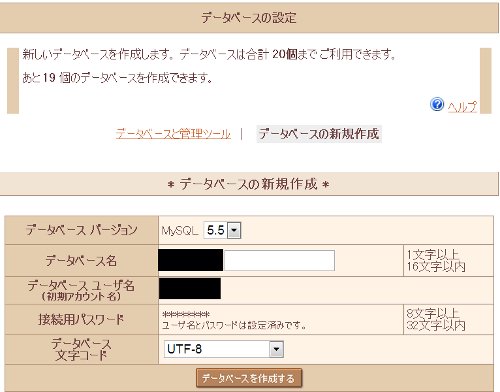
データベースの新規設定で新しいデータベースを作ります。データベースも文字コードはUTF-8にすることを忘れずに。
新しいデータベースで必要なデータは、
DB Name:
DB User:
DB Password:
DB Host:
です。用意しておきましょう。
ちなみに、さくらサーバでリストアテストをするという条件で。。。
パスワードを忘れた方は、以前設置したワードプレスの「wp-config.php」をダウンロードしてくればわかります。
ホスト名は、この記事にも書いていますが、
mysql(○○).db.sakura.ne.jpです。データベースの設定ボタンを押すと出てきます。
アップロードとリストア
さきほど展開し、ファイルを付け足したwordpressファイルをアップロードします。
一つ注意点。さくらのワードプレスアップでは、転送設定がありますので、FFFTPを使うのがおすすめ。
参考:さくらでのワードプレス設置・・・当ブログ
アップロードが完了したら、ダウンロードしたファイルにウェブ上でアクセスします。
(新しい or 元のドメイン)/wordpress/backwpup_db_restore.php
といった感じになりますよね。
すると、
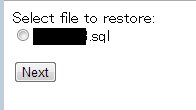
これは、先ほど解凍したファイルの中にあったsqlファイルと同じ名前になっていると思います。
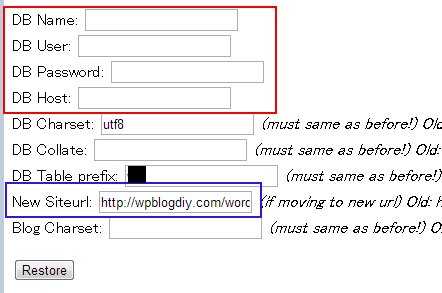
赤い四角のところを、 新しいデータベースの値を入力。
urlを変更する場合は、青いところも変えます。
本当にデータがクラッシュしてデータをいじる時は青四角は変えないけど、
今回の管理人の復旧テストでは変えることになります。(http://(新規ドメイン)/wordpress/ といった感じ)
っで、もう一つ大切なこと。それ以外のところは変更しないことです。
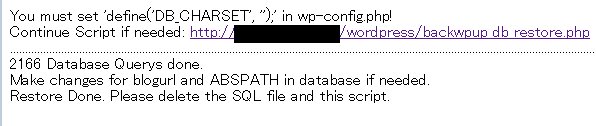
restore doneとこんな風に出れば、リストアは終了です。
データの内容が多いほど、すごく時間がかかるとのこと。
ここはじっと待つしかないそうです。(当ブログはすぐ終わりました)
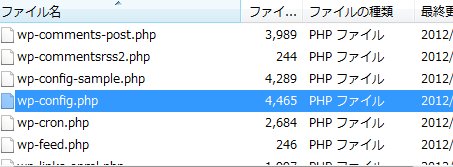
っで、filezillaでもいいし、ffftpでもいいので、wp-config.phpをダウンロードしてきて、
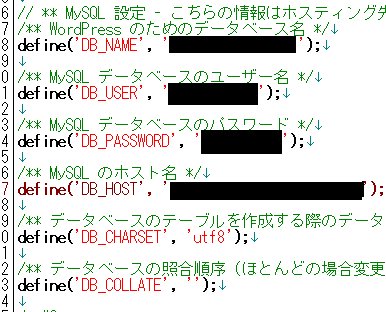
新しいデータに書き換えてffftpでアップすると
(新しい or 元のドメイン)/wordpress/
にアクセスすると、
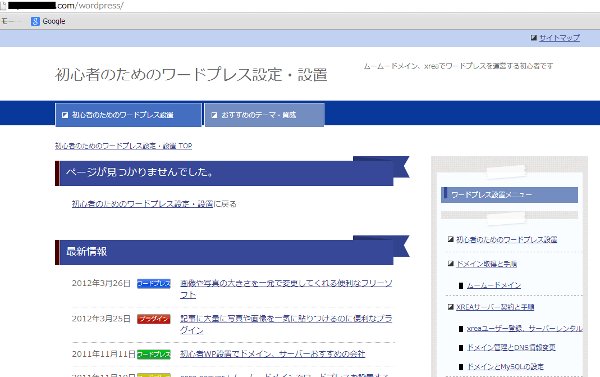
新しいページが出てきます。
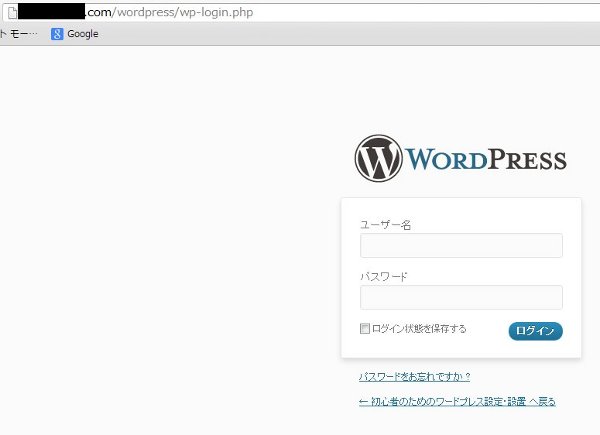
新しいログインページからログインして、(新しい or 元のドメイン)/wordpress/wp-login.php
設定 → 一般 「サイトアドレス」を新しいものに変更すると、
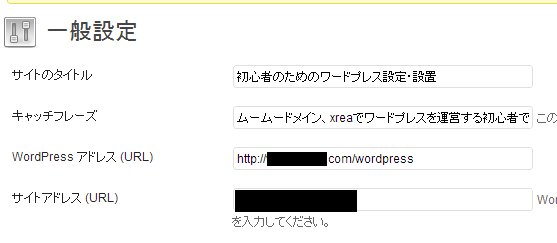
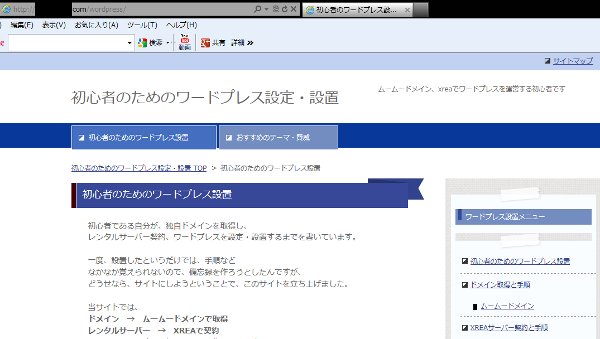
別urlで同じサイトを再現。すなわち、復元することに成功しました。
ちなみに、この操作でもトップページが出てこない場合。
例のドメインで直接ページを表示させる。このページを参考に、index.phpを変更してください。
Backwpupで、バックアップと復元リストアの手順
・イントロ:バックアップと復元・リストア
・コアサーバにBackwpupを導入
・実際の復元・リストア作業
・容量が大きすぎてbackwpupエラーが出る時の対処法