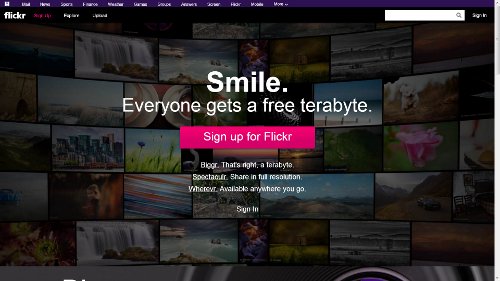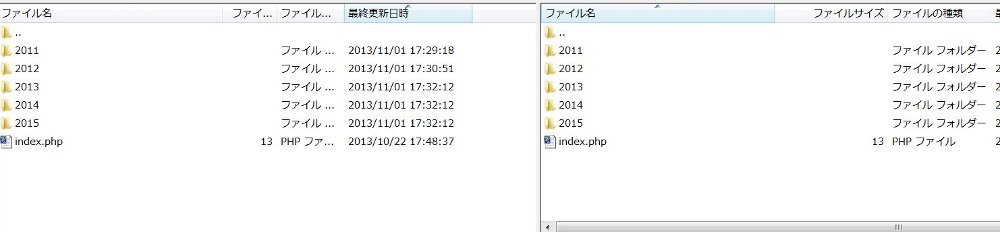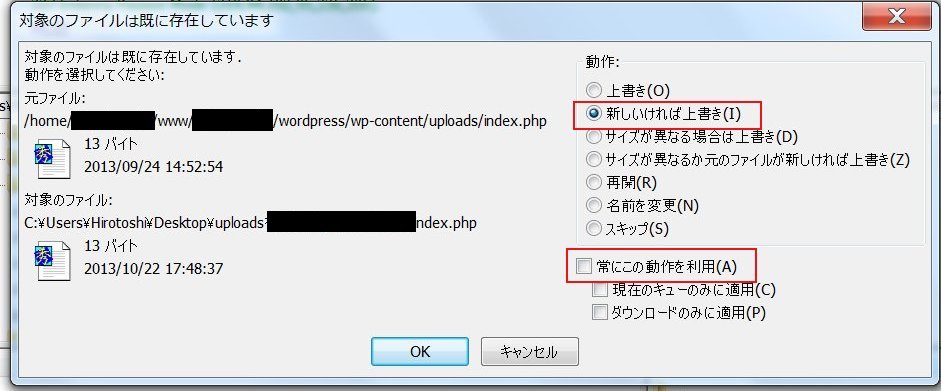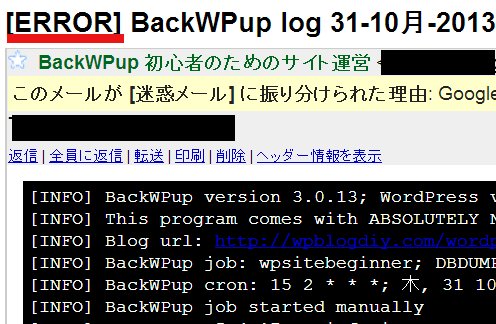管理人は、いくつかワードプレスを運営していますが、画像ファイルが、たくさん入った記事を運営しているブログがあります。
っで、ブログをはじめた当時は知らなかったけど、今だったらこうするのに。。。と思うことがあります。
もし、あなたがこれから自然写真や旅行体験写真をたくさん掲載したブログをはじめる。
あるいは、もうすでに始めている。。。という初心者の方なら、きっと役に立つお話だと思います。
知らなくて、困ったこと2つ
●バックアップが取りにくい
記事が少ない間は問題ないんですが、
多くなってくると、バックアップが取りにくいです。。。
管理人は、BackWPupというプラグインを用いて、ワードプレス本体をバックアップしていますが、
画像の多いブログに関しては、画像を保存している「uploads」というファイルを一緒に保存できないんです。
容量が大きすぎて、zipファイルに梱包している時にエラーが起こるようです。
そこで、uploadsというファイルフォルダのみは、ftpソフトを使って、
パソコンにダウンロードして、バックアップをとっています。
ちなみに、その時間は1時間10分。この間、パソコンから離れられないのが痛いです。
●転送量の問題
今の管理人には関係ないですが、もしあなたのブログが超人気ブログになった場合、転送量の問題があります。
たとえば、誰かがあなたのサーバーにアクセス。たくさんの画像を表示させると、転送量が発生します。
さらに、ftpソフトでサーバーにファイルをアップしたり、ダウンロードしたりすると、
また転送量が発生します。
っで、レンタルサーバーは、サーバーに負担をかけないために、転送量に制限を設けているケースがほとんどです。
管理人が、初心者ワードプレスオーナーにおすすめするさくらのレンタルサーバ![]() は、スタンダードだと一日80GBが目安です。(参考 2013/11/01現在)。
は、スタンダードだと一日80GBが目安です。(参考 2013/11/01現在)。
一日、これだけアクセスがあるブログやサイトは、個人ではなかなか運営がないかもしれませんが、
転送量で、サーバーに負担をかけないに越したことはありません。
flickrを利用する
おすすめしたいことは2つあります。
一つのおすすめが、flickr(フリッカー)を利用することです。
フリッカーの名前は聞いたことがあるのでは?
ITに詳しく、写真をよく撮影する友人が使っていると思います。
フリッカーのサーバに画像を上げて、そこにリンクを貼ることで、
あなたのサーバの負担でなく、フリッカーのサーバの負担で、画像を表示することができます。
・・・正直、こんなムシのいい話があるのか?と思いましたが、
フリッカーというサービスそのものが、売りにしている一つのサービスみたいなので、
(Flickr – Wikipedia)ありがたく使わせていただきましょう。
フリッカーは、基本的に写真を共有して楽しもうというサービスなので、
どんな写真も上げてしまうのは、ちょっと考えたがほうがいいかもしれません。
家族の写真などは、控えたほうがいいのかなと考えて管理人は運用しています。
英語のサイトですが、使い方は難しくありません。
右上のサインインボタンを押すと、ログイン画面が出てきます。
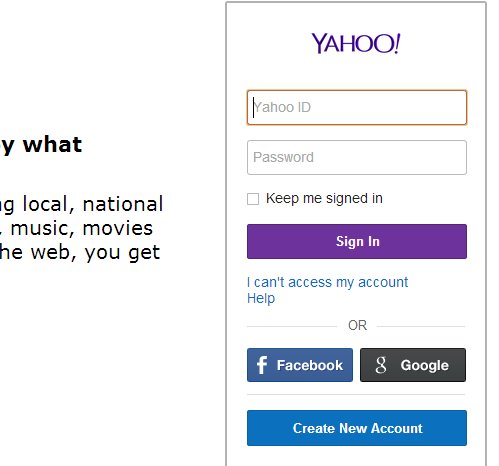
アメリカヤフーのアカウントをお持ちならばすぐログインできますが、
そうでなければ、google アカウントから入るといいでしょう。(管理人は、そうしています。)
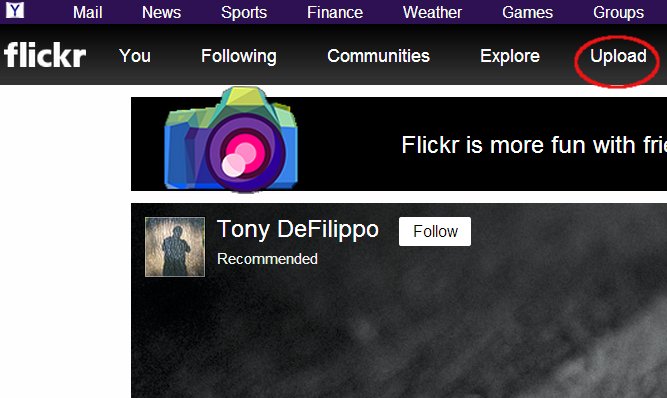
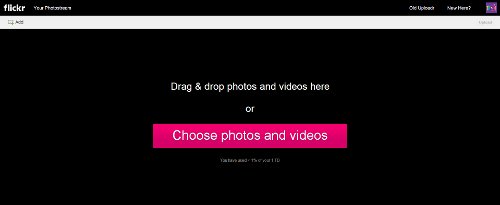
uploadボタンを押すとこの画面になるので、ここに画像をドラッグすれば、アップロードできます。
記事に、画像を入れるのに、「WordPress › WordPress Media Flickr」というプラグインが便利で使っているんですが、2年更新されていないので。と公式ページに出ています。(2013/11/01現在)
使い方は簡単で、解説しているサイトもたくさんあるので、自己責任で利用するか、別のプラグインを探してみてください。
写真画像ファイル、uploadsを簡単に保存する方法
最初から、flickrを使って運用していれば良かったんですが、
管理人の場合、知らずに2年も運用。
なかなかの数の写真ファイルが、uploadsには入っており、まともにダウンロードして、
バックアップを取ろうとすると、1時間10分かかります。
しかし、この時間を短縮。さらに、ファイル転送量も劇的に抑えるという方法がありますので、最後にご紹介します。
管理人は、ftpソフトはFileZillaを使っていますが、他のftpソフトでも応用が効くと思います。
まず、最初は普通に、wp-contentの中のuploadsというファイルをダウンロードしてください。
時間はかかっても仕方がありません。
しかし、2回目以降のダウンロードは次のようにします。
まず、前回ダウンロードしたファイルを受け手にします。
ちょうど、こんな感じでしょうか?
ファイルの受け手と送り手が同じような状態。
右のファイルをすべて選んで、左にドラッグします。
すると、こんな注意書きが出ますので「新しければ上書き」「常にこの動作を利用」でOKとします。
つまり、以前ダウンロードしたファイルは、そのまま。
新しく上げたファイルだけをダウンロードしましょう。という方法です。
これで同じファイルをダウンロードしたら2分かかりませんでした。
ただし、この方法だと以前削除したファイルは、
積み重なってストックされるので、時々は全ダウンロードするなど、運営に工夫が必要です。
・・・管理人は、この方法に気が付くまで1年かかりました。orz。