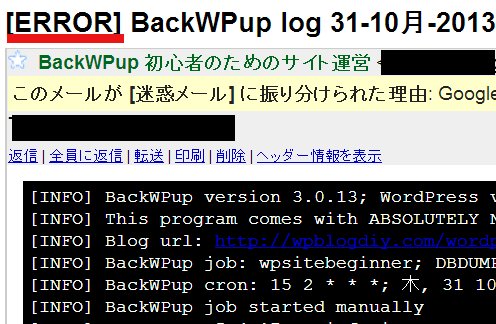あんまり、よくないことですが、昔作ったけど更新してなくてほったらかしにしている。
いわゆる放置ブログってないですか?
管理人は、いくつか持っていますが、久しぶりにログインしたとき問題が起こりました。
古すぎて、Backwpupが使えない
管理人の持っているブログのいくつかで、こんなサインが出たんです。
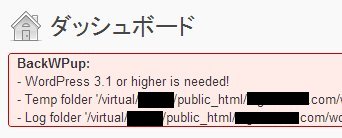
Backwpupは、wordpress3.1かそれ以上でなければ、そもそも使えないよ。。。とのこと。
バックアップが取れないということです。
ここで、絶対にやってはいけないことはバージョンアップのボタンを押すことです。
非常に運よく、バージョンアップできればOKですが、
かつて管理人が経験したように、ブログがクラッシュすればアウトです。
とりあえず、エクスポート機能を使ってバックアップ
完全なバックアップ方法ではないですが、この場合はしょうがないです。
データのエクスポート、インポート機能を使ってバックアップするという方法をご紹介します。
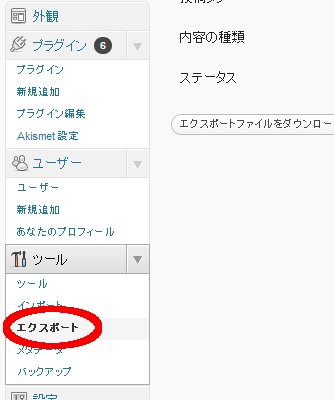
ツール→エクスポート 記事データなどをエクスポートします。
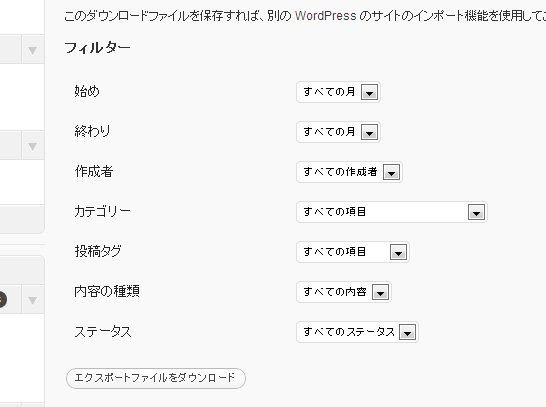
一応、フィルタはデフォルトのままで。
ダウンロードボタンを押せば、
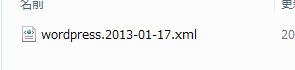
このようにxmlデータがダウンロードされてきます。
さらに、現在使っているテーマや画像データはftpソフトを使って、
念のために、ダウンロードしてファイルを取っておく(バックアップしておくとよいでしょう)
画像データ(wp-content→uploadsフォルダ、このフォルダごとダウンロードする)
テーマ(wp-content→themesフォルダ、この中にあなたが選択しているフォルダをダウンロードします)
あと、Akismetのキーや、ブログのサブタイトルなどもどこかにメモしておいて方がいいと思います。
最新verのワードプレスを用意して、インポートする
まず、できればテスト用に一度別urlでサイトを復活させることをおすすめします。
コツややり方がつかめるというのが一つの理由。
もう一つは、あとで消してしまってはどうしようもないことに対応できるから。
たとえば、管理人はウィジェットを少しいじっていたのですが、あとでデータが取れたので助かりました。
次に、最新verの何も入っていないワードプレスを用意します。
そして、テーマやプラグインも最新のものを入れておきましょう。
説明は省略します。(リンクは当サイト。よかったら参考にしてください)
後は大事な記事を引き継ぐお話。
ツール→インポート。今回はワードプレスからのインポートなので、
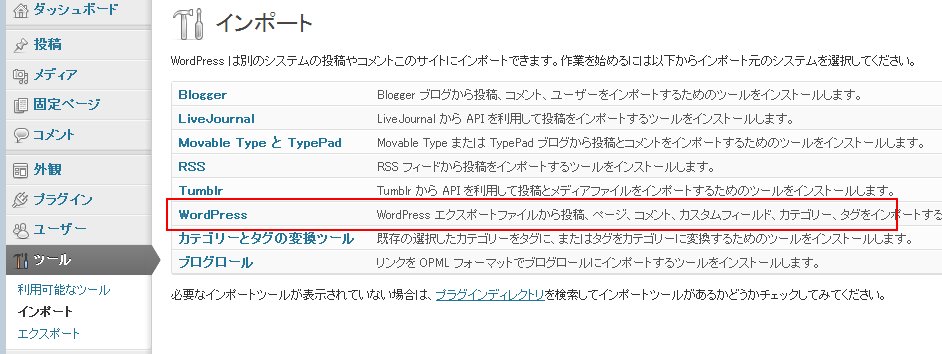
赤く囲ってある、wordprssのところをクリック。
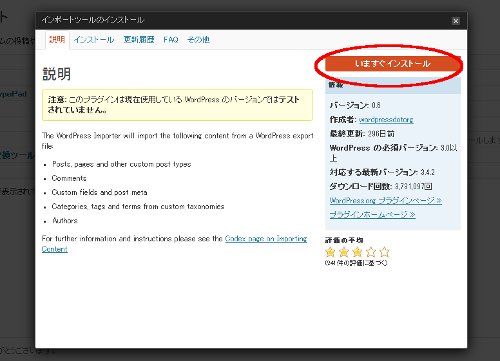
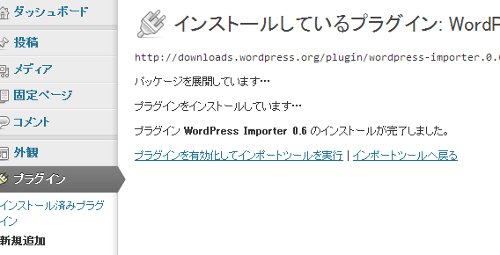
インポートにはプラグインが必要なので、インストール→有効化しておきます。
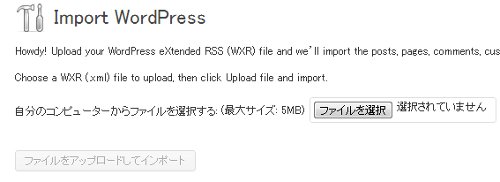
ファイルを選択から、先ほどエクスポートしたファイルを選んでインポート。
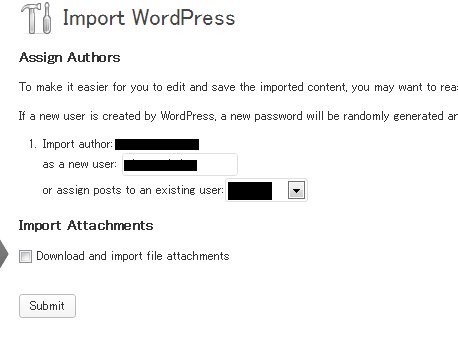
記事を扱う権限だと思いますが、これを設定します。
import attachmentsは画面では空欄ですが、チェックを入れましょう。
そして、submitボタンを押すと記事などがインポートされてきます。
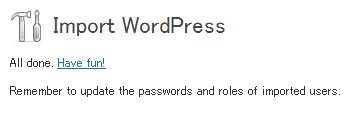
Have funの文字で成功。
画像データも、小さいファイルですがバックアップから復元に成功しました。
できれば、Backwpupがおすすめ
すごく手軽にデータを移せるので、これでいいかな~とも思ったんですが、
やっぱり全データのバックアップを、自動的に取ってくれるプラグインBackwpupのほうがおすすめ。
予備的な知識として、この方法も押えておくといいのかもしれません。