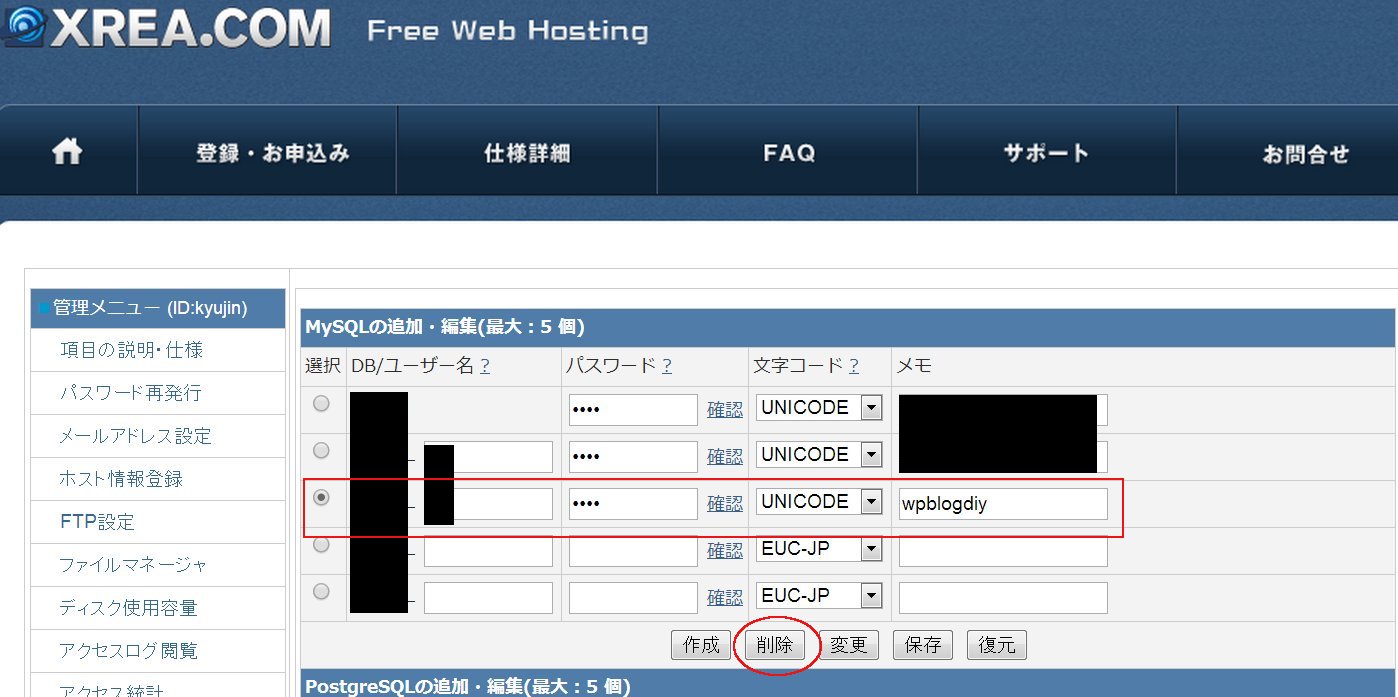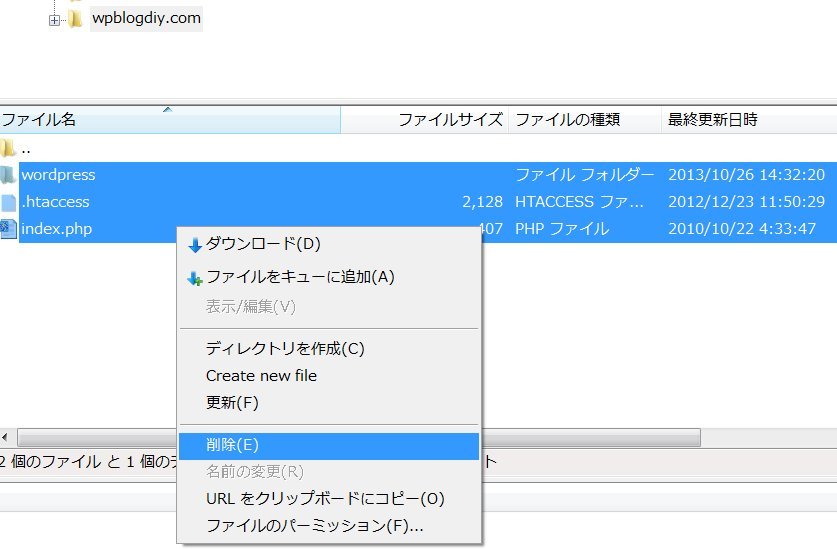当サイトのサーバをxreaから、さくらサーバーへ移動させました。
この時の手順を備忘録のため書いておきます。
後で、再確認したんですが、以前にも記事を書いていたんですね。
ドメインは、ムームードメインで管理していますので、その絡みも含めて。
バックアップを必ず取る!!
当サイトでは、BackWPupによる定期的なバックアップをおすすめしています。
まずは、この手順に従ってバックアップを取ることを忘れないでください。
このバックアップデータを用いて、引越し先のさくらでサイトを復活させます
xrea側の手順は2つ
xrea側(引越し元)の操作手順は、大きく分けて2つです。
- サーバー上のデータを空にすること、データベースの削除も含めて
- xreaの登録ドメインを外すこと
サーバ上のデータを空にする
管理人はまず、wordpressのデータベースを削除するようにしています。
VALUE DOMAINからログインして、サーバーに入る。
管理画面→データベースから、wordpress用のデータベースを削除します。
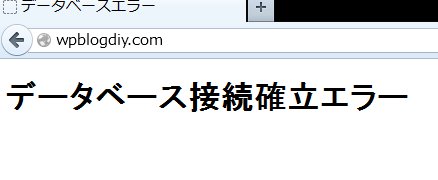
ちなみに、ブログにアクセスすると、こんなエラー画面になります。
次に、マルチドメイン→ドメインウェブから登録ドメインを削除して保存します。
(ドメイン設定ボタンを押します。)
次に、ftpでデータを全部空にしておきましょう。こんな風に中のデータを全部消して、
上のドメインフォルダ(wpblogdiy.com)も削除しました。
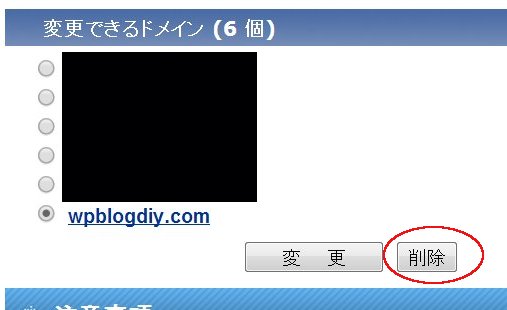
次に、valuedomainから、メニュー→無料ネームサーバー管理→DNS情報の変更をクリック。
っで、外すドメインを削除します。
さくら、サーバーにドメイン登録して、ネームサーバーを変更

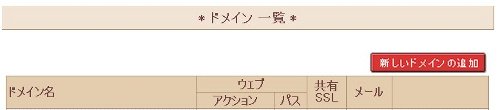
さくらインターネットサーバコントロールパネルにログイン。
ドメイン設定ボタンから、新しいドメインの追加ボタンを押します。

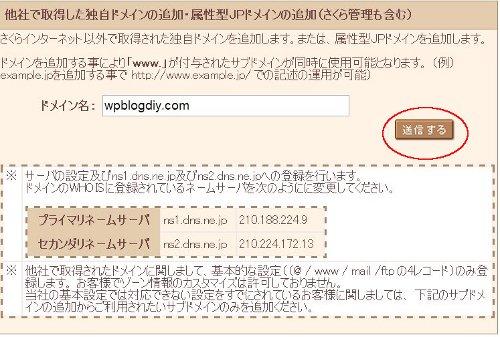
5. 他社で取得したドメインを移管せずに使う・属性型JPドメインを使う(さくら管理も含む)から、ドメインを入力して送信します。
さらに、その先の画面で、マルチドメインの指定フォルダを追加します。
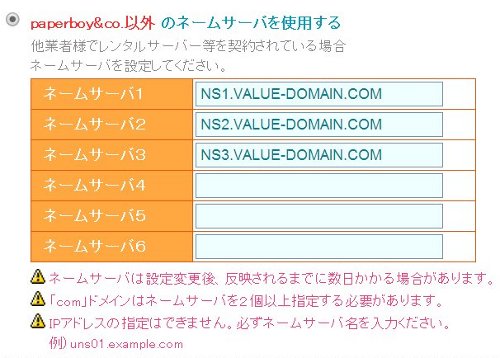
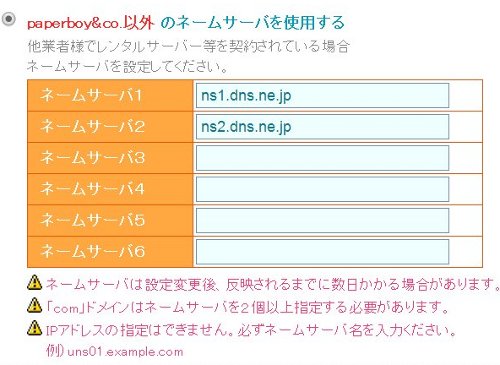
っで、ムームードメインの管理画面から、ネームサーバーの設定変更をします。
これでドメインの引っ越し作業は完了。
この引越し作業は少し時間がかかる場合があるようです。