Word Pressのアップロード
WordPressをサーバーにアップロードして、サーバーへのブログ設置は完了です。
Word Pressのアップロード
FileZillaを起動します。ファイル → サイトマネージャー → 接続
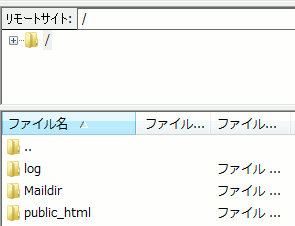
リモートサイト(xreaサーバー側)のpublic_htmlを開きます。
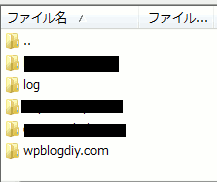
すると、取得ドメインのフォルダが出ますので、これを開きます。
上図ではwpblogdiy.comフォルダ。すると、空のディレクトリと出ますので
これに、「wordpress」のフォルダをまるごと移します。(ドラッグします)
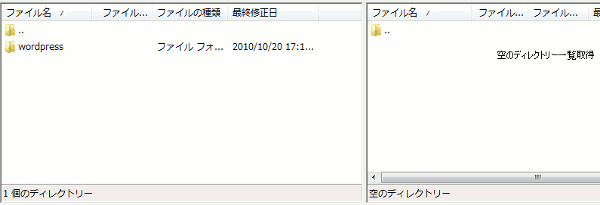
Word Pressのアップロード仕上げ
さあ、これでサーバーにワードプレスの設置が終わりました。
http://ホームページのアドレス/wordpress/wp-admin/install.phpにアクセスします。
あなたのサイトが、sampleotameshi.comなら。
http://sampleotameshi.com/wordpress/wp-admin/install.phpにアクセスします。
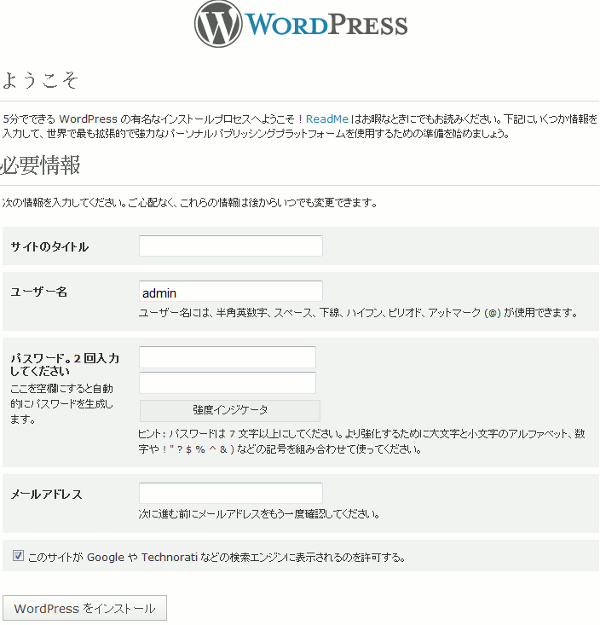
そして、サイトタイトル、パスワード、メールアドレスを入力します。
後で変更できるので、適当でいいです。
ただし、ユーザー名だけは変更しにくいですので入力は慎重に
(ここではadminにしていますが、この設定はあまりよくありません)
そして「WordPressをインストール」ボタンを押すと。
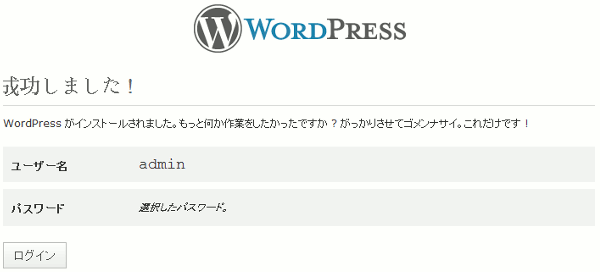
おめでとうございます。これでワードプレス設置は終了です。
Word Pressのログイン画面をブックマークに登録する
http://(あなたのドメイン)/wordpress/wp-login.phpから、
今後はログインすることになりますので、ブラウザのお気に入りなどに
登録しておくと便利です。
ワードプレスをサーバーにアップしたら・・・
wordpressブログの初期設定をする・・・つまり
↓
adminを削除して独自のユーザーネームをつける
↓
未分類カテゴリーの変更、投稿欄のサイズ変更、サブタイトルの決定
↓
自動アップグレードに対応
↓
ドメイン直下での表示対応
という手順で進めていきます。
