www.でもアクセスできる、データーベースを作成する
ドメインとサーバーの準備が整ったら、細かいところを仕上げていきます。
まずは、www.wpblogdiy.com → wpblogdiy.comの設定。
(wwwwと入れてアクセスしてきたお客様を通常アクセスに誘導する設定)
次にWord pressには欠かせないMySQLの設定を行います。
ドメインウェブの設定
まずログインして、サーバーアカウントの登録・管理・購入から
おなじみのこの画面を出して、ウェブをクリックします。
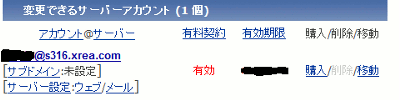
そして、入室。
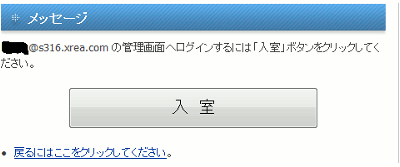
ちょっと見づらいですが、mainのところにblankと入力して、
ドメイン名?の欄にwpblogdiy.comと入力。
さらに下の欄に、www.wpblogdiy.comと入力して、転送先URL?にhttp://wpblogdiy.comと入力します。
で、右端のNoDirにチェックして、下段のドメイン設定を押します。
(管理人はいくつかのサイトを運営していますので、こんな画面になっていますが、
あなたが初めての設定ならSub1とSub2に入力することになります。)
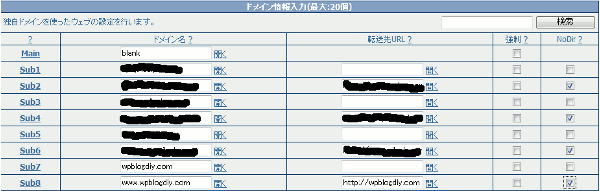
ちなみに上記画面は左カラムの マイドメインウェブのドメイン利用を押すと出てきます。
MySQLの設定
次は、左カラムのデータベースをクリック。
ラジオボタンをチェックして、数字4ケタのパスワードを適当に入力。
文字コードをUNICODEにします。端のメモ欄は分かるようにメモします。
(先ほどと同様、初めてだったら一番上です)
で作成ボタンを押します。
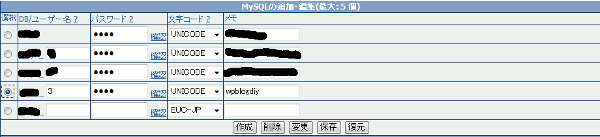
それで、確認ボタンを押すと、確認画面が出ますので、
DB名、DBユーザー名、パスワードをメモしておきましょう。
後で、wp-config.phpを設定する時に使います。
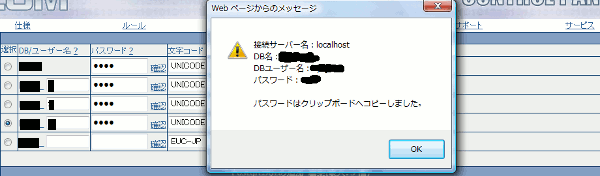
いよいよ、ワードプレスをダウンロードします。
ドメインのサーバー登録とDNS情報を変更したら・・・
ドメイン設定とデータベースMYSQLの設置したら・・・
↓
wordpress運営に必要な無料ソフトを取得
↓
wordpress本体をダウンロードして、一部カスタマイズ
↓
wordpressをサーバーにアップロード
↓
という手順で進めていきます。
