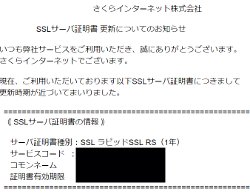さくらサーバは手順ページがしっかりしている
xrea、ムームードメインの組み合わせは、手順がなかなかわからずに
四苦八苦しましたが、さくらサーバは、ホームページの手順がわかりやすいです。
このとおりにやれば、必ずうまくいくはずです。
ドメインを登録する
まずは、ムームードメインで取得したドメインをさくらサーバに登録します。
その後、ムームードメイン側のサーバにさくらサーバで運用する旨登録します。
下記リンクの手順通りやればできます。
ドメインを利用(他社で取得・管理のドメイン) ←さくらサーバ手順書解説
さくらサーバ、コントロールパネル ←ここからログインする
注意ではないけど、ポイントについていくつか記載しておきます
・ログインは、○○.sakura.ne.jpで、パスワードはメールに添付されているものを使います。
・ドメイン登録するときは、別画面でムームードメインを開いて、コピーペーストすると間違いないです。
・ネームサーバーの変更(ムームードメイン側の設定)はxreaの時と同じ。
マルチドメインの設定
さくらサーバの一つの魅力に。マルチドメイン機能があります。
これは、一つのレンタルサーバ内に空き容量の範囲内で、
ドメインを運用することができるから。
マルチドメインの設定の手順通りに、やればうまく設置できます。
ステップ3ドメインの追加は無視(すでにやっているので)
その後 ドメイン設定→マルチドメインとして使用するのラジオボタンをチェック
つぎに、 2. マルチドメインの対象のフォルダをご指定くださいの空欄に
上記で設定したフォルダの名前を打ち込んで送信すると設定は完了です。(上記リンク手順書通り)
FileZillaの登録
ワードプレス本体をサーバにアップするのに、FileZillaを使う・・・
といいたいところですが、後述の理由で別のファイル転送ソフトを使います。
なので、この項目は必要ないかもしれませんが、一応記しておきます。
コントロールパネルから、サーバ情報の表示→サーバに関する情報をクリック
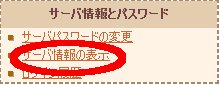
すると、FTP設定に関する情報の項目が出ますので、
FTPサーバ、FTPアカウントの項目をそれぞれチェックします
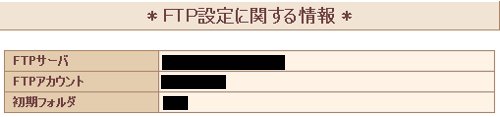
今度は、FilleZillaを開いて、ファイル→サイトマネージャー→新しいサイトをクリック
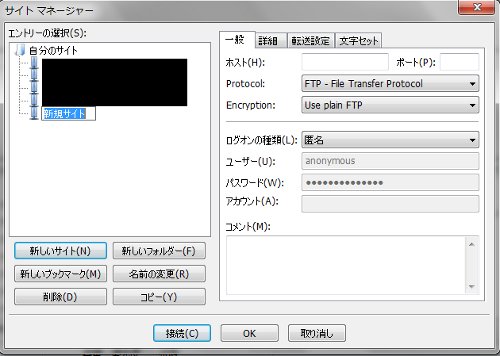
ホスト→FTPサーバー名
ログオンの種類→通常
ユーザー→FTPアカウント
パスワード→メール添付されていたもの or 自分で設定したもの(設定が必要です)
をそれぞれ入力します。
これで、接続ボタンを押してディレクトリが出てくれば設定は成功です。
さくらサーバにワードプレスを設置する手順
・サーバレンタル、費用比較など
・ドメイン登録、マルチドメインのやり方、ftpソフトの設定など
・ワードプレスアップロードの際の注意
・ワードプレスの初期設定