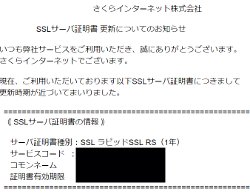MySOL(データベース)の設置。サーバの手順ページを再度確認
サーバのオンラインマニュアルを再度確認し、いよいよMySOL(データベース)を
用意して、ワードプレスを設置しましょう。
さくらサーバ、ワードプレス設置マニュアル ←さくらサーバの手順書
コントロールパネル
データベースの設定は、基本的にこのマニュアル通りにやります。
もちろんワードプレスのサイトを設置するたびにデータベースを設定します。
FFFTPのダウンロード
このブログでも以前お話しましたが、FFFTPはファイル転送ソフトとして、
セキュリティの面からあまりおすすめできませんが、さくらのマニュアルでは
PHPファイルのパーミッション設定をしながら、サーバーにアップするように書いています。
管理人は、FileZillaでも、パーミッション設定をしながらサーバーアップできないか、
情報を探してみたんですが、どうもできないようです。
参照:FilleZillaの評価
そこで、管理人はさくらサーバのワードプレスのアップに限って、
FFFTPを利用しています。この点は今後何らかの改善がみられるといいですね。
ちなみに、まだFFFTPをダウンロードしていない方は、
FFFTPのダウンロードからできます。
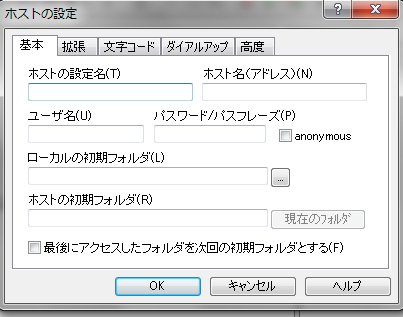
ダウンロードしてFFFTPを開いたら、新規ホストをクリック
ホスト名→FTPサーバー名
ユーザー名→FTPアカウント
パスワード→メール添付されていたもの or 自分で設定したもの(設定が必要です)
それぞれ入力します。filezillaと同様。接続に成功すると右側にディレクトリがでてきます。
ワードプレスをアップロードする
FFFTPがダウンロードできたら、ワードプレスをアップロードします。
手順書通りに、「転送3」の設定を「*.php」「705」と変更して、アップロードします。
結構時間がかかるので、その間は放っておきます。(右下に残りのファイルがいくつか出ています)
あとは手順通りにやれば設定できます。
最後の入力項目はちょっと悩みましたが、
データベース名→データベース名
ユーザー名→データベース ユーザ名 初期アカウント名
パスワード→データベースパスワード
データベースのホスト名→データベース サーバ(mysql~~.db.sakura.ne.jp)
データベースのホスト名がlocalhostじゃないのがちょっと注意。
手順書どおりですけどね。
さくらサーバにワードプレスを設置する手順
・サーバレンタル、費用比較など
・ドメイン登録、マルチドメインのやり方、ftpソフトの設定など
・ワードプレスアップロードの際の注意
・ワードプレスの初期設定