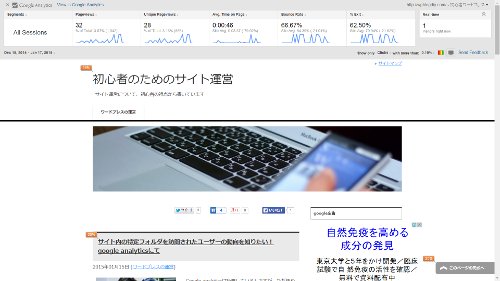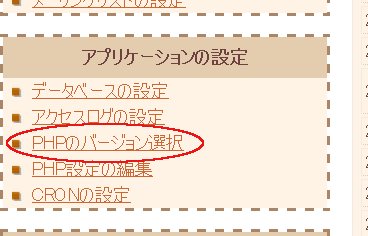さくらのレンタルサーバ![]() で運用中の当ブログを無料でssl化にしてみました。その手順についてまとめます。
で運用中の当ブログを無料でssl化にしてみました。その手順についてまとめます。
- バックアップを取る。データベースが16MB以上の場合圧縮ファイルで保存する
- ssl化の手続きをする
- ワードプレスの管理画面をhttpsに変更
- htaccessを変更し、常にhttps表示にする
- seach consoleを追加変更
google広告
バックアップを取る。データベースが16MB以上の場合圧縮ファイルで保存する
まずはバックアップを取りましょう。ssl化に限らず、変更を行う時は問題があれば元に戻せるようにするのがが基本です。
ワードプレスの場合、ファイルのバックアップとデータベースsqlファイルのバックアップが必要です。ファイルのバックアップはftpソフト(FileZillaなど)を使えば簡単。
sqlファイルも、backwpupなどのプラグインを使ってファイルと一緒にダウンロードすれば簡単ですが、容量はどのくらいかチェックしておきましょう。
というのも、さくらサーバはアップロードできるsqlファイル容量の上限が16MBになっているので。

このサイトのデータベース(sqlファイル)は2.2MBで大丈夫だけど、

運営するほかのブログは25MBでオーバーしています。こんな場合は、phpmyadminから圧縮形式でダウンロードするのがおすすめです。
phpmyadmin画面の出し方は、BackWPupを使わずに、バックアップをとってリストア(復元)してみた | 初心者のためのサイト運営 この記事の通り。

管理画面から圧縮形式を選んで「実行」すると

このように圧縮できますので、復元時には圧縮したファイルでsqlファイルをアップロードすることになります。
ちなみにエックスサーバー![]() は、アップロードできる容量が210MBと大きいので、データベース容量の大きなサイズのワードプレスを運営、あるいは今後運営するという方はおすすめですというか、一番人気のあって使われているサーバーです。
は、アップロードできる容量が210MBと大きいので、データベース容量の大きなサイズのワードプレスを運営、あるいは今後運営するという方はおすすめですというか、一番人気のあって使われているサーバーです。
ssl化の手続きをする
次にsslの申請を行います。
【無料SSL】サーバコントロールパネルからの導入手順 – さくらのサポート情報
さくらサーバのこの手順通りやれば簡単です。
まずは、さくらのコンパネ(さくらインターネットサーバコントロールパネル)からログイン。

ドメインssl設定をクリック

登録 → 無料sslの設定へ進む → 無料sslを設定するをクリック

登録手続き中ですという画面に切り替わりますので、メールが届くまで待ちます。

サーバ証明が発行されるまで30分ほどでした。ちなみにこの状態で、http:// でも、 https:// でもどちらでもアクセスできます。

ワードプレスの管理画面をhttpsに変更


ワードプレスにログイン 設定 → 一般 で、WordPress アドレス (URL)、サイトアドレス (URL)をhttps:に変更します。
htaccessを変更し、常にhttps表示にする
.htaccessファイルを作って以下の中身を書き込みます。ドメイン直下というか一番上のフォルダの.htaccessファイルに書き込みます。
<ifmodule mod_rewrite.c="">
RewriteEngine On
RewriteCond %{REQUEST_URI} !^/wordpress/wp-cron.php$
RewriteCond %{HTTP:X-Sakura-Forwarded-For} ^$
RewriteRule ^(.*)$ https://wpblogdiy.com/$1 [R=301,L]
</ifmodule>
seach consoleを追加変更する
Search Consoleで、https://wpblogdiy.com と https://www.wpblogdiy.comの2つを追加登録(プロパティを追加)します。
ssl化前後の設定の確認などは、ブログの完全HTTPS化を完了、HTTPからHTTPSへの移行プロセスを共有 | 海外SEO情報ブログ こちらが詳しいので一読がおすすめです。