Word Pressのダウンロード
さあ、いよいよWordPressをダウンロードします。
下準備が、長かったですね。
Word Pressのダウンロード
まず、WordPress日本語版のサイトにアクセス。
「WordPressをダウンロード」をクリック。
ちなみに、これを書いている現バージョンは、3.01です。
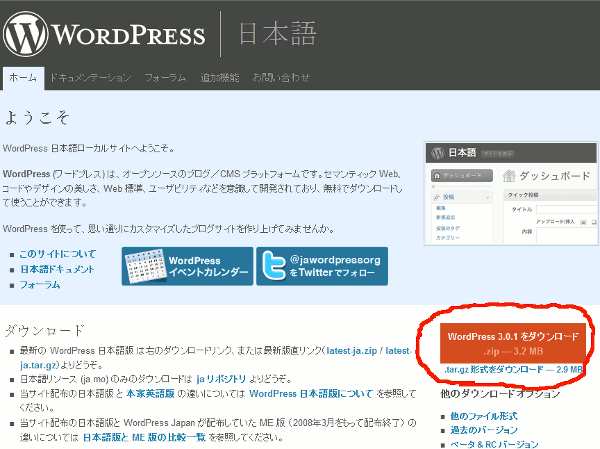
ダウンロードしたら解凍します。
(ジッパーがかかったファイルのアイコンを+Lhacaのアイコンにドラッグして解凍。)
wp-config-sample.phpの書き換え
解凍したファイルの中に、wp-config-sample.phpというフォルダがあるので、
必ず、サクラエディタ・秀丸などのテキストエディタで開きます。
メモ帳で絶対に開かない!!鉄則です。
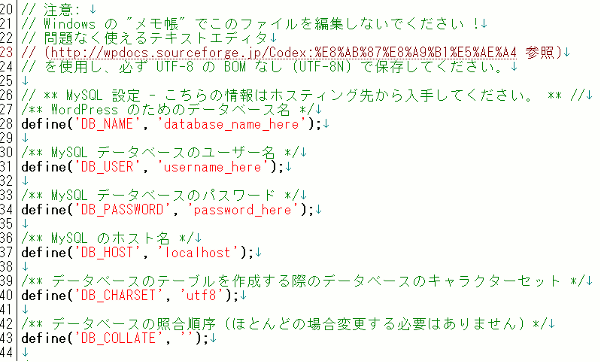
すると、このようなテキストが中にありますので、
下記の赤字部分を書き換えます
/** WordPress のためのデータベース名 */
define('DB_NAME', 'database_name_here');
/** MySQL データベースのユーザー名 */
define('DB_USER', 'username_here');
/** MySQL データベースのパスワード */
define('DB_PASSWORD', 'password_here');
覚えていますか?
ドメインとMySQLの設定で、メモしておきましょうといったことを使います。
database_name_here → DB名
username_here → DBユーザー名
password_here → パスワード
・・・にそれぞれ書き換えます。
ちなみにメモを忘れたという方は、バリュードメイン→
サーバーアカウントの登録・管理・購入→ウェブ→入室→データベース
→該当のMySQLの確認ボタンを押すと出てきます
認証用ユニークキーの書き換え
さらに同じ、wp-config-sample.phpの中に
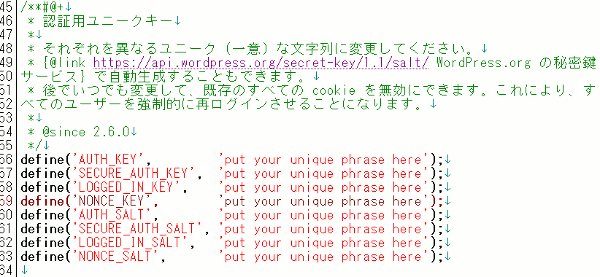
すると、テキストが中にありますので、下記の赤字部分をごっそり書き換えます。
図の中のURL:https://api.wordpress.org/secret-key/1.1/salt/にアクセス。
文字列が出てくるはずです。それをコピーして、
define('AUTH_KEY', 'put your unique phrase here');
define('SECURE_AUTH_KEY', 'put your unique phrase here');
define('LOGGED_IN_KEY', 'put your unique phrase here');
define('NONCE_KEY', 'put your unique phrase here');
define('AUTH_SALT', 'put your unique phrase here');
define('SECURE_AUTH_SALT', 'put your unique phrase here');
define('LOGGED_IN_SALT', 'put your unique phrase here');
define('NONCE_SALT', 'put your unique phrase here');
上記部分をごっそり書き換えます。(ペーストします)
そして、このファイルを「名前を付けて保存」します。
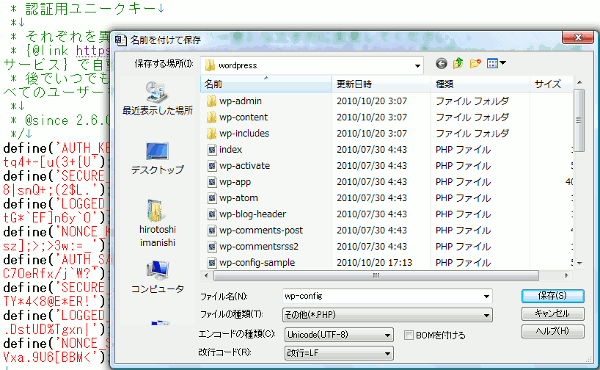
ファイル名:wp-config.php
(図では.phpがありませんが、その下段でphpファイルの指定をしています)
エンコードの種類:UTF-8
改行コード:改行=LF
で保存します。
ワードプレス内のファイル必要事項を書き変えたら・・・
いよいよ
↓
wordpressをサーバーにアップロード
↓
wordpressブログの初期設定をする・・・つまり
↓
adminを削除して独自のユーザーネームをつける
↓
未分類カテゴリーの変更、投稿欄のサイズ変更、サブタイトルの決定
↓
自動アップグレードに対応
↓
ドメイン直下での表示対応
という手順で進めていきます。
