Word Pressをダウンロードする前に
いよいよ、ワードプレスのダウンロードと行きたいところですが、
その前に必要なソフトについて確認しておきましょう。
すでに入手してあれば、このページは飛ばして読み進めてください。
テキストエディタ
テキストエディタと言えば、ウィンドウズに最初からついている
メモ帳がありますが、word pressを運用する時は使えません。
(phpファイルを扱う時、文字化けするとのこと。
管理人も詳しいことはわかりません。ごめんなさい)
ちなみに、管理人は秀丸というソフトウェアを使っています。
このソフトは使いやすいですが、有料なのが、ちょっと・・・という人も多いでしょう。
一般的な本やサイトには、サクラエディタがおススメされているようです。
いずれにせよ、phpファイルを開くとき、絶対にメモ帳で開かないのが鉄則です。
管理人は、メモ帳は全然使っていません。
FTPソフト
FTPソフトは、パソコンのデータとレンタルサーバーとの
データをやりとる際に不可欠な、橋渡し役のソフトです。
当サイトでは、FileZillaというFTPソフト(無料)をご紹介しています。
以前は、FFFTPというソフトが一般的で、管理人も使っていたのですが、
最近、安全性について問題があると言われていますので、こちらをおすすめしています。
参考:FTPソフトの設定方法・・・ロリポップホームページ
まず、FileZilla のサイトにアクセス。
「Download filezilla client」をクリック。
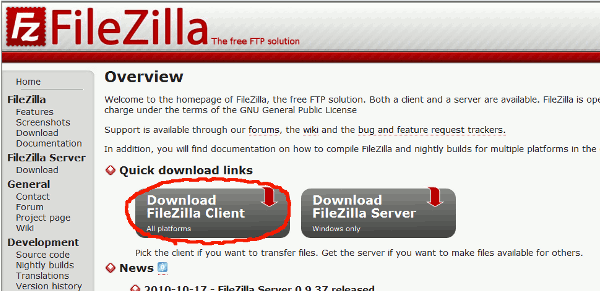
exeをダウンロードして、あとは手順に従えばダウンロードできます。
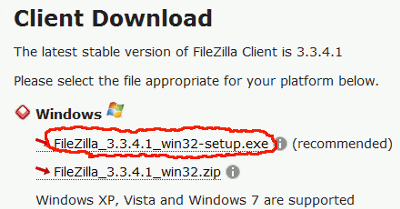
そして、FileZillaをxreaの設定にします。
まず、バリュードメインにログイン→xreaに入室し、左カラムの「FTP設定」
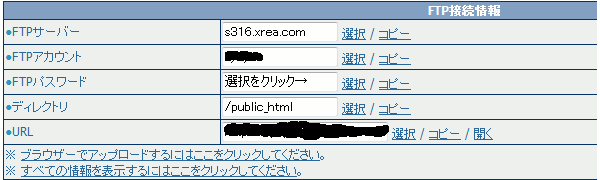
これをテキストエディタでメモします(コピーペーストするといいでしょう)。
FTPサーバー:s316.xrea.comなど
FTPアカウント:・・・
FTPパスワード:(選択をクリックすると出てきます)
など
そして、FileZillaを起動します。windowsの
すべてのプログラム→FileZilla FTP Client→FileZillaより起動
ファイル→サイトマネージャーから、下記画面を起動。
「新しいサイト」をクリック→エントリーの選択のフォルダに名前を付ける<図はxrea>
先ほどのメモと照らし合わせて、
ホスト→FTPサーバー
Server Type→FTPを選択
Logon Type→通常
ユーザー→FTPアカウント
パスワード→FTPパスワード
・・・をそれぞれ入力、コピーペーストして「了解」を押します。
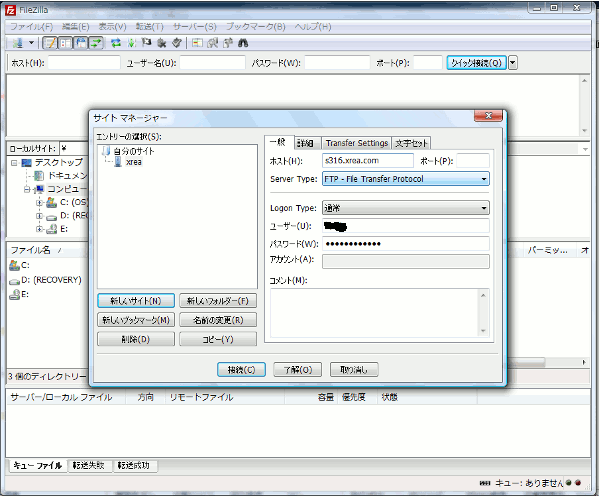
一度、接続ボタンを押してみて右側の「リモートサイト」にフォルダや
その下欄にファイルが出てくれば設定は成功です。
ちなみに、途中でセキュリティソフトから「許可しますか」という
警告がでますが、これは許可としてください。
解凍ソフト +Lhaca
WordPressは、圧縮された状態でダウンロードしますので、
解凍ソフトが必要です。
WordPressに限らず、何かと便利と言う人も多いでしょうから、
このソフトは持っているという方も多いかもしれません。
一応、リンクしておきます。
ワードプレス運営に必要なソフトを手に入れたら・・・
いよいよ
wordpress本体をダウンロードして、一部カスタマイズ
↓
wordpressをサーバーにアップロード
↓
という手順で進めていきます。
