ドメインとサーバーをつなぐ操作
これまでで、ムームードメインでドメインを取って、
xreaでサーバーをレンタルしました。
次は、いよいよこの二つをつなげる操作をします。
xrea (value domain)の操作
まずは、バリュードメインにログインして、無料ネームサーバー管理から、
「他社で取得されたドメインの新規管理」をクリック
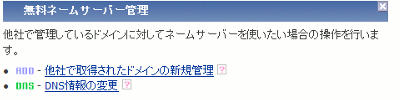
この画面で、ムームードメインで取得した「wpblogdiy.com」を登録します。
画面下記の記載にもあるように、×「www.wpblogdiy.com」はダメです。
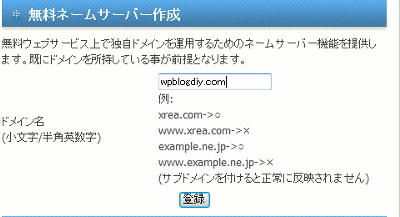
「こちら」からDNS情報の変更をします。
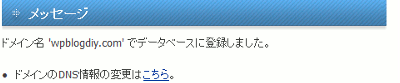
登録したドメインにチェックして変更ボタン。
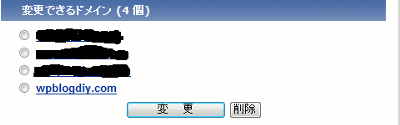
この画面で、下記の赤いところに、以前メモしてくださいと書いた
@以下の情報を選んで入力します。
すると設定フィールドの表記が自動的に変わりますので、「保存」を押します。
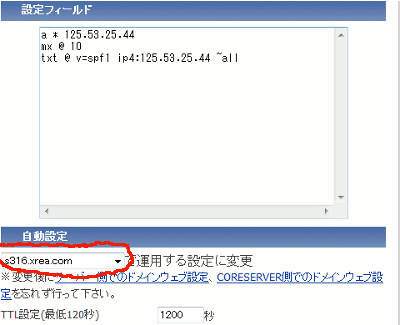
ちなみに、下記の画面ですよ。覚えていますか?
メモするのを忘れたという方は、上部ログインでメニューを出して、
「サーバーアカウントの登録・管理・購入」で、メモ帳などにコピーペーストして、
再び、ログイン→DNS情報の変更から操作してください。
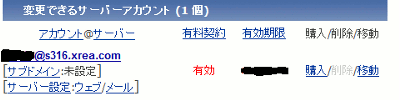
ムームードメインの操作
次にムームードメインの操作を行います。
ログインして、ドメインの「表示する」ボタンを押します。

コントロールパネルのネームサーバー設定変更をクリック
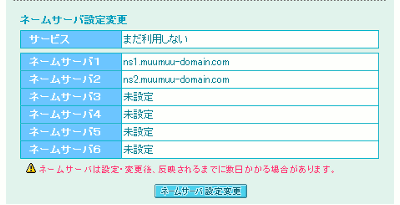
画面下段の「上記以外のネームサーバーを使用する」にチェックを入れて、
下記画面のように、
ネームサーバー1:NS1.VALUE-DOMAIN.COM
ネームサーバー2:NS2.VALUE-DOMAIN.COM
ネームサーバー3:NS3.VALUE-DOMAIN.COM
と入力し、下段のネームサーバー設定変更のボタンを押します。
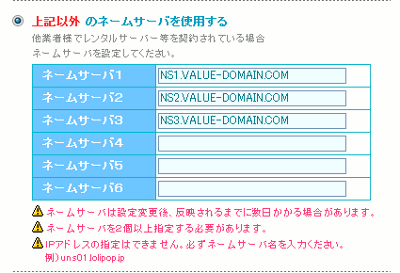
上記図の下段にも注意書きがありますが、
設定変更が反映されるまで時間がかかる場合がありますので、
時間をおいてから次の操作をしましょう
ドメインのサーバー登録とDNS情報を変更したら・・・
ドメインのサーバー登録とDNS情報を変更したら・・・
↓
www.がついても表示ができるようにすること+データベースMYSQLの設置
・・・という手順でサーバーの準備は終了。
↓
wordpress運営に必要な無料ソフトを取得
↓
wordpress本体をダウンロードして、一部カスタマイズ
↓
wordpressをサーバーにアップロード
↓
という手順で進めていきます。
